Revit creates several folders on your HD where it stores data, and sometimes you need to access these folders in order to change something or fix a problem. Even as an rather experienced user I sometimes mix up the directories, therefore I created a small cheat sheet and I thought I’d share it with you out there 😉
%appdata%\Autodesk\Revit\Autodesk Revit 2014
-> The place where you can find some interesting files, among which the most useful are:
- Revit.ini is used to change Revit’s behavior either upon install or also later, you can check out the documention on Autodesk Help
- UIState.dat is storing your settings for the Revit user interface (Ribbon and Quick Access Toolbar Configurations)
- shxfontmap.txt which is used for mapping SHX fonts (typically used in DWG drawings) to TrueType Fonts in Revit
- UniformatClassifications.txt defines the option available when editing a Uniformat assembly code for an element type
- OmniClassTaxonomy.txt contains the table defining the OmniClass Construction Classification System
- MaterialUIConfig.xml stores the Settings of your Material Editor User Interface
- KeyboardShortcuts.xml stores your personal keyboard shortcuts, which you can edit in Revit Options (Keyboard shortcut KS).
Please note: these files are different for each user. Their default versions are stored in C:\ProgramData\Autodesk\RVT 2014\UserDataCache
When you launch Revit for the first time, these files are copied from UserDataCache to your User Profile. If you don’t touch the files in your User Profile, they will be used on every startup. If something goes wrong or gets messed up, you can delete them from your User Profile, and Revit will load new copies from UserDataCache.
%appdata%\Autodesk\Revit\Addins\2014
-> Revit custom plugin folder; you can put here your own .addin files which will be added automatically to the Add-In Ribbon upon start. An .addin file is just a reference which is storing some information about your plugin, like the ID or the path to your .dll (which can be stored anywhere or also in the same folder)
C:\Documents and Settings\All Users\Application Data\Autodesk\Revit\Macros\2014\Revit\AppHookup
-> If you are creating your own Macros using Shart Develop, you can find all files in this folder (useful if you want to move or copy them to another machine)
C:\Documents and Settings\All Users\Application Data\Autodesk\Revit\Addins\2014
-> Revit standard plugin folder where you will find the most of your 3rd-party plugins (usually including the .addin and .dll files)
C:\ProgramData\Autodesk\RVT 2014
-> Default folder for Templates, Libraries and Lookup Tables. Typically, these files are moved to a network resource in offices, so that everyone is using to the same files and standards. You can edit the path anytime in the Revit Options dialog.
C:\Program Files\Autodesk\Revit 2014
-> This is the default installation folder for Revit, however it can be changed during the install. Don’t change anything here inside!
C:\Autodesk
-> Default Folder where your installation files are extracted during the installation. Usually, these files are not needed after the installation and can be removed as they are really huge! Sometimes you may need these files when installing a Servicepack, however this doesn’t happen so often and I prefer downloading and unpacking it again in that case to wasting my precious SSD space! Otherweise you can of course archive them somewhere else, where you can access them more easily, like on a network drive or an external HD.
Please note: all paths are valid for Windows 7 and a standard Revit 2014 all-in-one installation. You may need to adapt the paths if your system is configured differently.
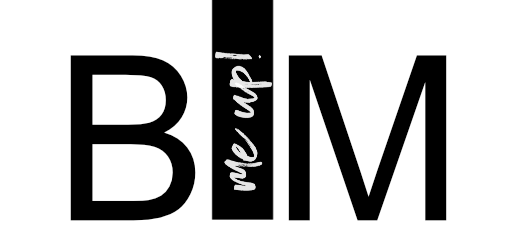






Hi,
i have a question…
Im trying to replace the OMNIclass txt for the updated one; but i do not find the UserDataCache to replace it.
im using revit 2014.
what could be the problem or where can i fing the OMNIclass Taxonomi txt?
You can find the User data cache here: C:ProgramDataAutodeskRVT 2014UserDataCacheAppDataRoamingAutodeskRevitAutodesk Revit 2014
Please note: the first time you start Revit, these files are copied to your user folder C:Users
If you are changing the omniclass.txt for new users BEFORE ever launching Revit, you need to change it in the UserDataCache.
For users who have already launched Revit (and by doing so copied the files to UserDataCache), you need to change them there as well (or delete them so they get copied again).