Mit Hilfe von Revit kann man mit erstaunlich einfachen Mitteln ganz nette Renderings und Animationen erstellen. Natürlich sind die Möglichkeiten nicht ganz so vielfältig wie in 3ds max, aber ich finde die Ergebnisse können sich durchaus sehen lassen!
In diesem kleinen Tutorial erkläre ich, wie man schnell ein Walkthrough in Revit anlegen und dieses anschließend als Film ausgeben kann.
Zum Tutorial:
Erstellung des Walkthroughs
– Im Lageplan bzw. Grundriss den Befehl Walkthrough aufrufen (Ansicht > 3D-Ansicht aufklappen > Walkthrough)
– Pfad grob zeichnen (Bei jedem Klick wird ein Schlüsselbild /Keyframe erzeugt. Am Anfang nur so viele Schlüsselbilder wie nötig erzeugen und diese möglichst gleichmäßig entlang des Pfades verteilen).
Während der Pfaderstellung sind folgende Optionen verfügbar:
– Perspektive ist standardmäßig aktiv, da Walkthroughs in orthogonaler Darstellung eher unnatürlich wirken. Bei Bedarf kann diese Option deaktiviert werden.
– Der Versatz von der Ebene bedeutet die ‘Betrachtungshöhe’ des Walkthroughs und liegt standardmäßig bei 175 cm.
Bearbeiten / Anpassen des Walkthroughs
Nachdem der Walkthrough erzeugt wurde, erscheint er in dem Projektbrowser als ein eigenes Ansichtsfenster. Bei der Bearbeitung des Walkthroughs öffnet man am besten nebeneinander die Walkthrough-Ansicht sowie einen Grundriss.
Pfad im Grundriss bearbeitbar machen:
Rechtsklick auf den Walkthrough im Projektbrowser > Kamera in Ansicht anzeigen
Bei ausgewähltem Pfad oder Rahmen im Walkthrough-Ansichtfenster erscheint in der Ändern-Leiste die Option Walkthrough bearbeiten.
Während der Walkthroughbearbeitung können stehen folgende Optionen zu Verfügung:
– Eigenschaften: hier kann nochmal die Bildanzahl sowie u.U. eine abweichende Geschwindigkeit zwischen den Schlüsselbildern eingestellt werden. Die Gesamtdauer des Videos setzt sich aus der Bildanzahl und dem Wert Bilder/Sekunde zusammen. Die Standardeinstellung von Revit lautet 15 Bilder/Sekunde, in der Praxis sind für ein ruckelfreies Video i.d.R. 24 Bilder / Sekunde empfohlen.
– Abspielwerkzeuge um das Walkthrough automatisch, von Bild zu Bild oder von Schlüsselbild zu Schlüsselbild abzuspielen. Das Abspielen erfolgt dabei nicht in Echtzeit und hängt von der Grafikkartenleistung ab.
Steuerelmenete für die Pfadbearbeitung:
– Aktive Kamera: ermöglicht die Bearbeitung der Kamera hinsichtlich Blickrichtung und Blickfeld. Die aktive Kamera zeigt im Grundriss bzw. Schnitt eine Blickachse. Durch das Drehen dieser Achse wird die Kamera neu ausgerichtet.
– Pfad: ermöglicht die Bearbeitung des Pfades. Dabei werden die bereits erzeugten Schlüsselbilder in Form von Punkten entlang des Pfades angezeigt und können beliebig verschoben werden. Bei Höhenänderungen im Walkthrough (beispielsweise beim Treppensteigen) können die Punkte im Schnitt auch in der Höhe verschoben werden.
– Schlüsselbild hinzufügen / entfernen dient der weiteren Bearbeitung des Walkthroughs. Der Pfad kann nur durch Hinzufügen von neuen Schlüsselbildern auf dem vorhandenen Pfad und dem Verschieben dieser verlängert werden.
Grafikdarstellung und Belichtung
Die Grafikdarstellungoptionen sind über das Eigenschaftenfenster des Walkthroughs verfügbar.
Für die Animation in diesem Artikel habe ich folgende Optionen verwendet:
– Schattierung (mit Kanten) : ist ein guter Kompromiss zwischen schematischer Darstellung und ‘richtigem’ Rendering, da sich die Rechenzeiten im Rahmen halten. Zusätzlich kann bei der Ausgabe des Walkthroughs die Option ‘Rendern’ ausgewählt werden, wodurch die Grafikdarstellungsoptionen überschrieben werden. Es ist allerdings zu beachten, dass eine Animation in ‘Render’-Qualität auch i.d.R. sehr lange dauert, da sie aus sehr vielen Einzelbildern besteht, die einzeln gerechnet werden müssen.
– Schatten: ich aktiviere immer die Optionen “Schatten werfen” und “Umgebungsschatten anzeigen”, da diese Optionen ein sehr realistisches Erscheinungsbild liefern. VonUmgebungsschatten (auch bekannt als Ambient occlusion) profitieren besonders Ecken und detailreiche Szenen.
– Bei Beleuchtung kann sehr viel durch die das hochdrehen der Intensität der Sonne sowie des Umgebungslichts erreicht werden, da insbesondere bei schattierter Darstellung die Materialfarben tendenziell sehr dunkel sind.
Exportieren des Walkthroughs
Anschließend kann das Walkthrough unter Revit > Exportieren > Bilder und Animationen ausgegeben werden. Hier besteht die Möglichkeit, eine .avi Datei oder aber einer Bildsequenz auszugeben.
Unkomprimierte .avi Dateien sind sehr groß und können von den meisten Rechnern kaum ruckelfrei wiedergegeben werden. In diesem Fall empfiehlt es sich, einen Komprimierungscodec auszuwählen. Hierzu erfolgt eine Abfrage zu Beginn des Rendervorgangs.
Alternativ besteht die Möglichkeit, eine BIldsequenz (am besten .png) herauszuschreiben und diese dann in einem Videobearbeitungsbereich zu einem Video zusammen zu rechnen. Es gibt auch einfache Videobearbeitungssoftware, die bereits gratis im Betriebssystem enthalten ist, z.B. Movie Maker (Windows) oder iMovie (Mac) .
Beim Rendern von Videos kann man auch sehr einfach den Renderjob auf mehrere Rechner verteilen, da man bei den Optionen den zu rendernden Framebereich auswählen kann. Anschließend können die so erstellten Abschnitte mit Videobearbeitungssoftware zusammen geschnitten werden.
Und hier das Ergebnis – natürlich können noch die Geschwindigkeit und die Kamerafahrt verbessert werden, aber das Video soll in erster Linie demonstrieren, was mit relativ wenig Aufwand (ca. 1h + Rendern) möglich ist.
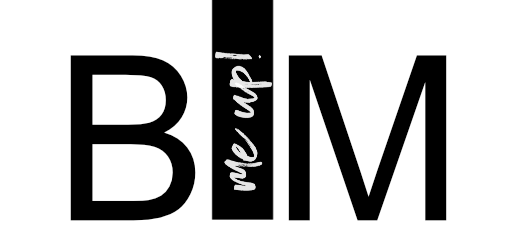




Walkthrough in Revit erstellen http://t.co/PrCxwzNWE9
Thank you !