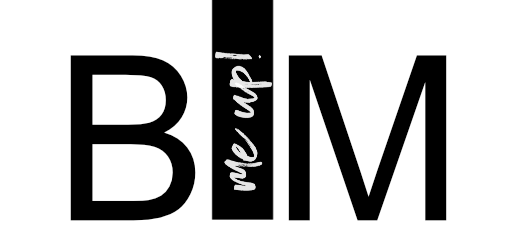Die Performance von Revit hängt natürlich eng mit der Hardwarekonfiguration des Rechners zusammen. Autodesk aktualisiert die Hardwarenforderungen für die einzelnen Produkte mit jeder neuen Version, hier finden Sie die Hardwareanforderungen für Revit 2015 – diese sind übersichtlich aufgegliedert nach Minimalanforderungen, den empfohlenen Anforderungen und schließlich den Anforderungen für komplexe, große Projekte.
Aber was steckt genau hinter diesen Anforderungen und wie wirken sie sich in der Praxis aus?

Die wichtigste Voraussetzung für Revit ist der Arbeitsspeicher – je mehr Arbeitsspeicher, desto besser! Aus diesem Grund sollte man auf jeden Fall Windows 64-bit verwenden (seit der Version 2015 wird Revit in der 32-bit Version ohnehin nicht angeboten). Der Hintergrund ist der, dass 32-bit Systeme nur auf max. 4 GB Arbeitsspeicher zugreifen können – egal wieviel in dem Rechner steckt. Aber wieviel Arbeitsspeicher braucht Revit wirklich? Es gibt einen einfachen Weg, den ungefähren Arbeitsspeicherbedarf für ein Projekt zu ermitteln:
(Größe der .rvt-Datei in MB x 20) x (Größe der verlinkten Dateien in MB x 20) = Arbeitsspeicherbedarf in MB
Bei einer Revit-Datei mit 120 MB, einem verlinkten Revit-Modell mit 50 MB und vier verlinkten CAD-Dateien mit jeweils 1 MB sind das also ca. 3,5 GB Arbeitsspeicher, die nur von Revit in Anspruch genommen werden.
Um den Arbeitsspeicherbedarf möglichst klein zu halten, sollte man also auf die Dateigröße achten und sein Revit Projekt schlank halten. Hierbei helfen folgende Tipps:
- Verlinkte CAD-Dateien sind wesentlich besser zu verwalten als importierte. Wenn Sie vor der Wahl stehen, wählen Sie immer Verlinken und überprüfen Sie regelmäßig, ob alle verlinkten Dateien noch benötigten werden. Lösen Sie die nicht mehr benötigten Links – sollten Sie die Referenz doch noch mal brauchen, können Sie die Datei jederzeit neu verlinken. Zudem ist es auch empfehlenswert, die CAD-Dateien vor dem Verlinken in AutoCAD kurz zu bereinigen- der altbewährte Befehl Purge wirkt hier schon mal Wunder!

- Importierte CAD-Dateien wirken sich sehr negativ auf die Größe der .rvt Datei aus. Unter keinen Umständen sollten Sie eine importierte CAD-Datei im Revit-Projekt auflösen, um sie weiter bearbeiten zu können! Revit ist kein CAD-Programm und kann mit der Hülle und Fülle der für ihn nicht zusammenhängenden Linien nicht gut umgehen. Außerdem können Sie die einmal auf diesem Wege importierten Daten sehr schwer wieder aus dem Revit-Projekt entfernen. Wenn Sie CAD-Dateien unbedingt in Revit importieren möchten, sollten Sie eine eine Familie mit der Vorlage Detailelement starten, die CAD-Datei im Familieneditor importieren und ggf. bearbeiten. Wenn Sie anschließend die Familie ins Revit-Projekt laden, stehen Ihnen die Informationen zur Verfügung, Sie können aber viel einfacher die Familie wieder entfernen, wenn Sie sie nicht mehr brauchen sollten.

- Löschen Sie die nicht benötigten Familien – dies können Sie entweder manuell über den Projektbrowser tun, oder auch automatisiert mit dem Befehl “Nicht verwendete bereinigen” (Registerkarte Verwalten)- hierbei werden alle bis zu dem Zeitpunkt nicht verwenden Familien, Materialien und sonstige Definitionen gelöscht, weswegen man dies nicht unbedingt am Anfang eines Projekts machen sollte – das Ergebnis wäre in diesem Fall eine leergefegte Vorlage. Sollte man nachträglich doch noch eine bereinigte Familie brauchen, kann man diese natürlich problemlos entweder aus der Revit-Bibliothek oder aus einem anderen Projekt nachladen.
![]()
- Erstellen Sie Projektfamilien nur in Sonderfällen, in denen Sie diese Familie auch wirklich nur einmal im Projekt platzieren. Wird eine Projektfamilie öfters im Projekt eingesetzt, sollte sie unbedingt als eine eigene Familie erstellt und geladen werden. Dies hat den Hintergrund, dass bei jedem Platzieren von Projektfamilien eine eigene Kopie angelegt wird, was das Projekt sehr aufblähen kann. Eine klassische Revit-Familie existiert dagegen nur einmal im Projekt, egal wie oft sie platziert wird.

- Last but not least ein Tipp, der sich zwar nicht direkt auf die Dateigröße, aber dennoch stark auf die Performance auswirkt: jede Ansicht, die Sie in Revit öffnen, bleibt geöffnet bis Sie sie nicht explizit schließen und nimmt somit den Arbeitsspeicher in Anspruch. Schließen Sie daher regelmäßig alle Fenster im Hintergrund. Der Befehl “Verdeckte Fenster schließen” befindet sich in der Registerkarte Ansicht oder auch standardmäßig in der Schnellzugriffsleiste.